- A+
所属分类:ps
PS作为一款强大的图像处理软件,很多设计类的工作都离不开对它的使用。最近,有朋友表示想知道PS纹理怎么做,那么接下来小编就来说一下与PS纹理怎么做有关的内容。其实一般情况下使用滤镜功能就可以实现纹理背景,不过小编今天讲解的是使用图案填充的方式制作纹理背景。
纹理——定义图案
首先,新建一个4 x 4厘米 72px大小的画布来制作图案。
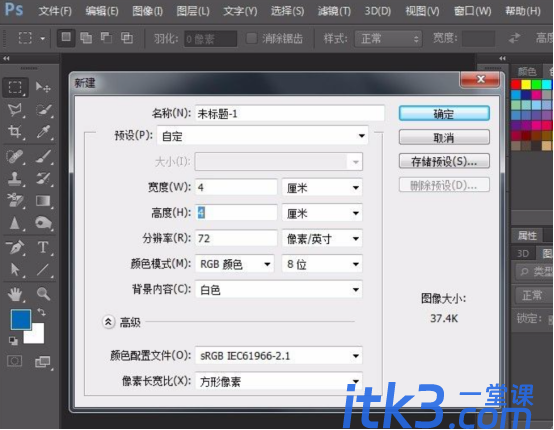
之后新建一层,隐藏背景层,并画出一个正方形选区,填充白色。注:颜色自己可任意选择。

之后,显示背景层,并填充黑色;点击图层1,按Ctrl+Alt+T进行复制变换,并图形向右下移动。注:主要是区分图层操作情况。
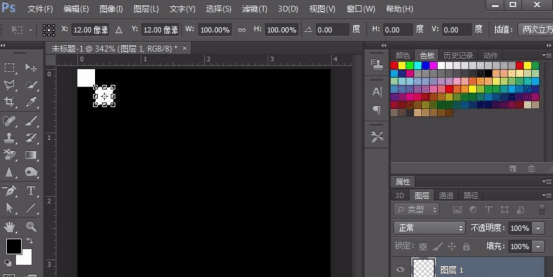
按回车键确定,之后再Ctrl+Shift+Alt+T进行等比复制操作,如图。
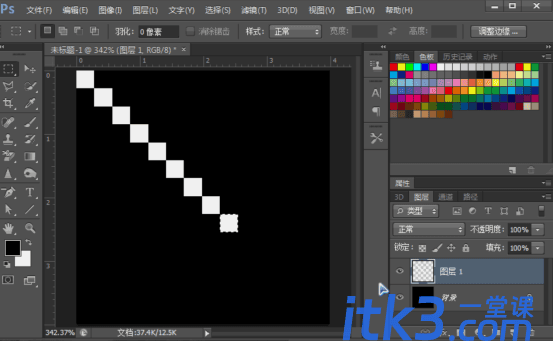
最后,隐藏背景层,点击编辑--定义图案,并命名。
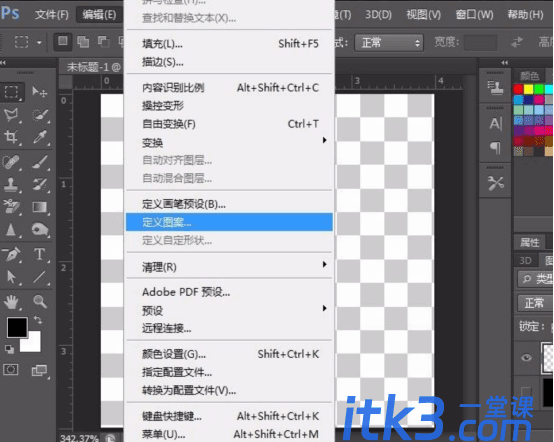
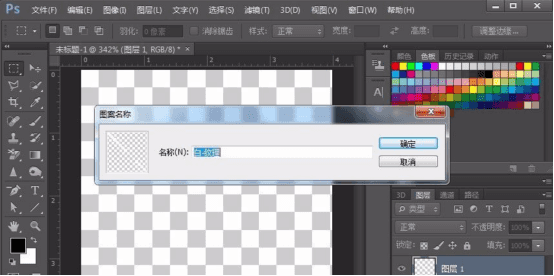
纹理——图案填充
图案定义好之后,新建一个适当的画布,并填充颜色。点击右下角的“创建新的填充或调整图层”按钮,点击图案。
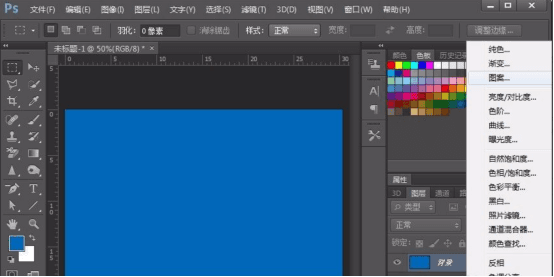
这时,会默认刚刚定义的图案,如果不是可以在左侧点击“三角”选择。之后,调整缩放比例,可在画布中观看效果,合适后点击确定即可。
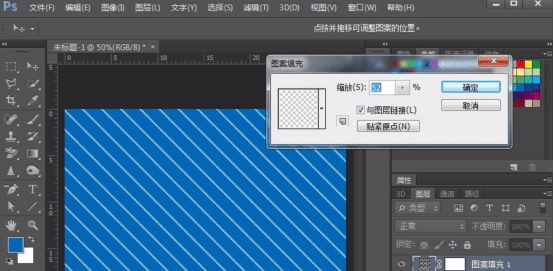
此外,图案的填充为单独图层,可以任意拖放。
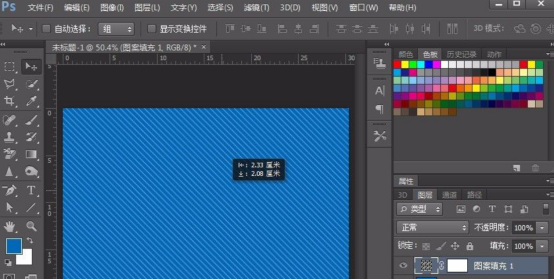
完成后的纹理效果,是不是很简单~而且相对于滤镜来说,可以随时使用,比较方便。
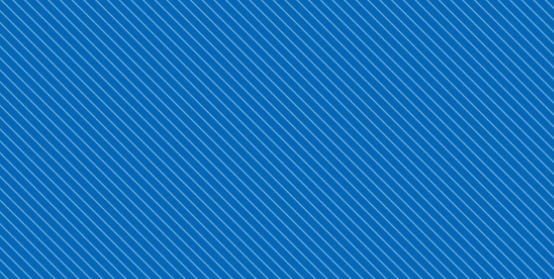
那么与PS纹理怎么做有关的内容,小编就先介绍这么多.小伙伴们可以认真了解一下,如果需要也可以打开PS尝试一下,看看自己是否能够独立完成操作呢!






