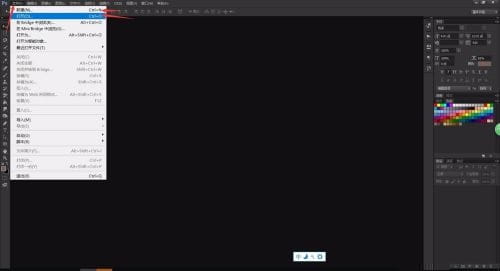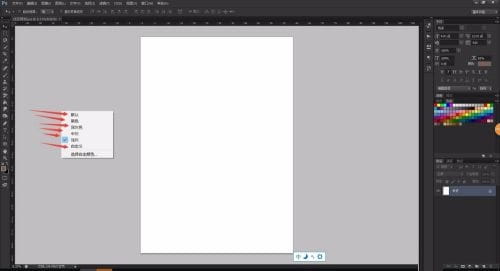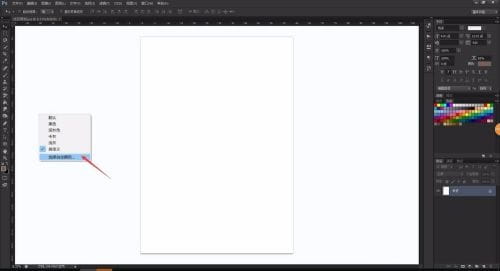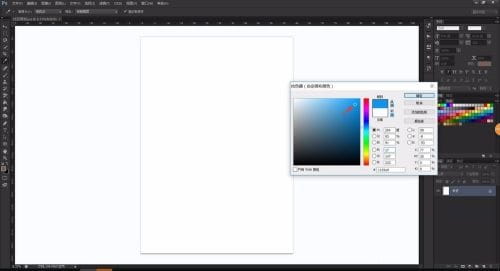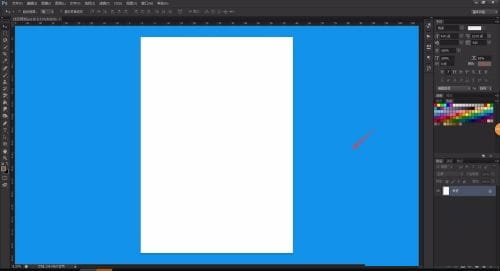- A+
所属分类:ps
很多人不知道Photoshop如何设置工作区背景色?今日为你们带来的文章是Photoshop设置工作区背景色的方法,还有不清楚小伙伴和小编一起去学习一下吧。
第一步:首先我们打开Photoshop软件,进入Photoshop初始页面,初始页面的颜色为Photoshop本身的风格色,我们需要先进入工作页面(如图所示)。

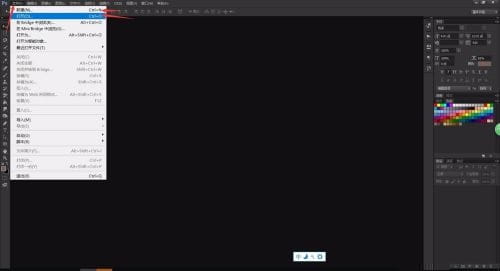
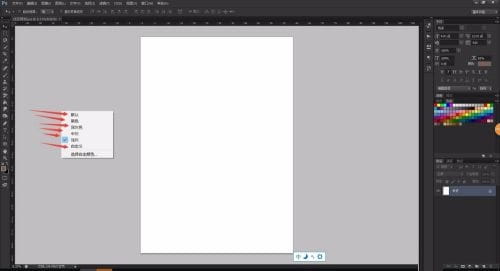
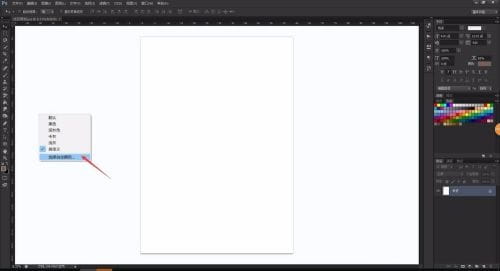
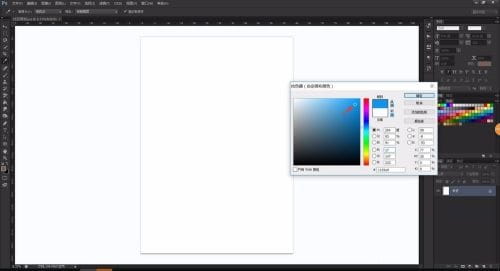
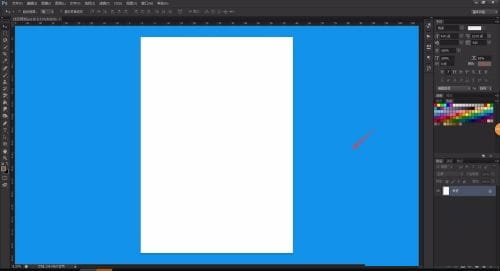

很多人不知道Photoshop如何设置工作区背景色?今日为你们带来的文章是Photoshop设置工作区背景色的方法,还有不清楚小伙伴和小编一起去学习一下吧。
第一步:首先我们打开Photoshop软件,进入Photoshop初始页面,初始页面的颜色为Photoshop本身的风格色,我们需要先进入工作页面(如图所示)。