- A+
1.匹配图片透视关系
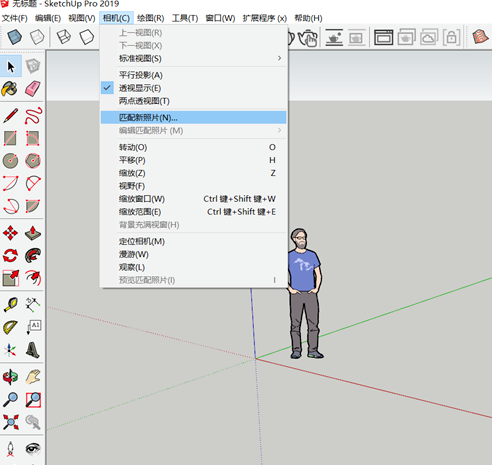
选择菜单—相机—匹配新照片(19版本,其他版本可能字有些许不同),导入的图片。
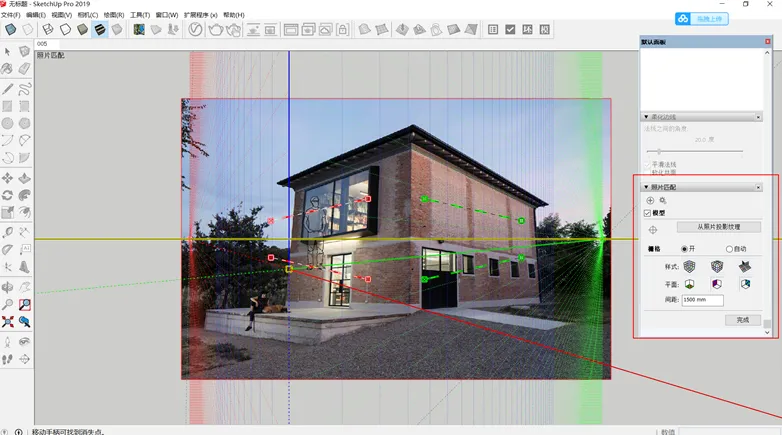
界面出现大量的网格和调节块,同时弹出[照片匹配]对话框
图中的红、绿、蓝3种颜色分别对应x、y、z轴,其中的两个红色和绿色调节杆用于调节并匹配图片中的透视关系。
[照片匹配]对话框中的[模型]选项用于控制建立模型的显示与否,[栅格]中的[样式]和[平面]选项则用于确定三维网格的显示方式。
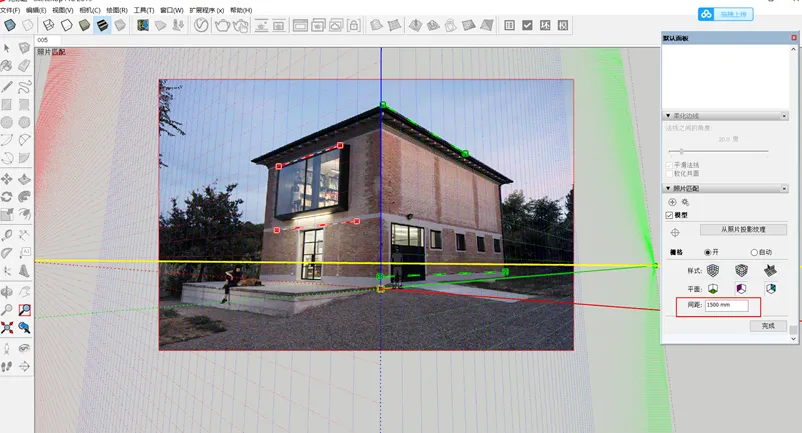
选择视图中黄色坐标原点,将其调整到图片中建筑透视的原点处,调节红色和绿色的透视控制块,使透视边与图片中建筑墙体的透视对齐。
在[照片匹配]对话框中设置[间距]为1500mm(可设其他值),将鼠标指针移动至蓝色坐标轴上,当出现缩放图标时,缩小栅格,直到栅格与建筑形成合适的比例,单击[完成]按钮,结束[照片匹配]对话框的设置。
如果[照片匹配]对话框已经关闭,可以通过选择菜单[相机]|[编辑照片匹配]命令来打开该对话框。
照片透视可能与SU透视关系有一点点对不上,不过没关系。
2.对照图片创建模型
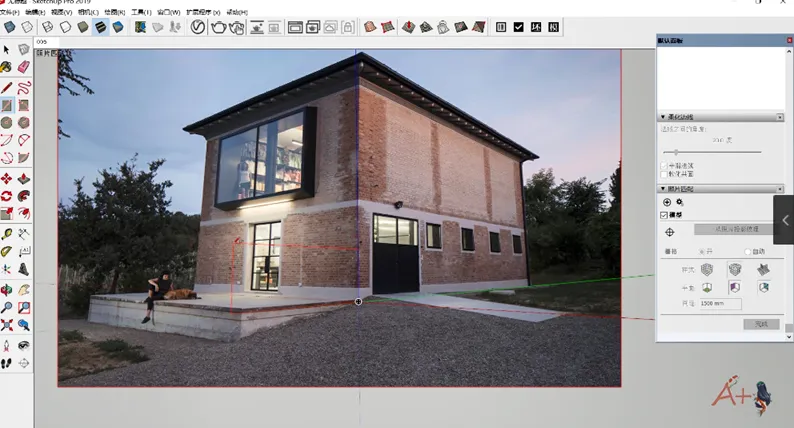
在使用[线][矩形]等工具绘制时,会发现绘制过程中出现红色和蓝色绿色。这是因为在SketchUp中绘制线条或模型时,当所绘制的线与x轴平行时,则会以与x轴相同的红色来显示,y轴和z轴亦是如此。
在绘制与轴向相平行的线时,可以在确定轴向后按下Shift键进行轴向锁定。
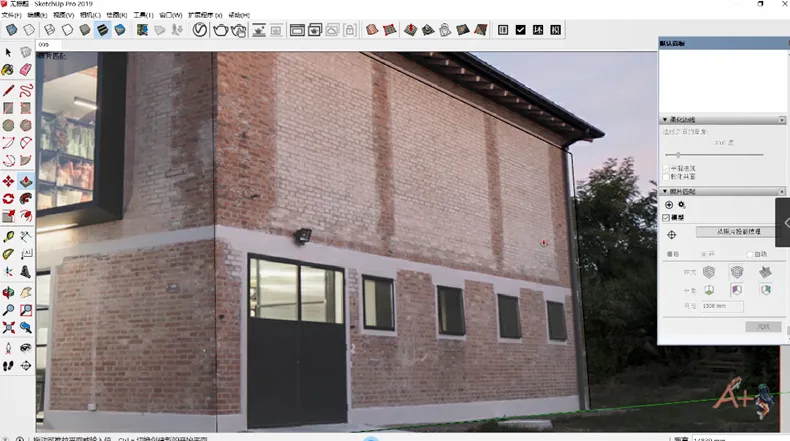
选择左侧大工具栏上的[推/拉]工具,将工具放置于刚才绘制的平面上,按住鼠标左键并拖动鼠标,将平面挤出成为一个长方体,并使长方体的另一侧与图中的建筑对齐。
其他就是正常的建模步骤。
组后一个需要说的就是坡屋顶的创建。
利用的是坯子库里的插件。
插件也在群文件里啦,可以入群获取资料喔。
最后在[照片匹配]对话框中单击[从照片投影纹理]按钮,弹出提示对话框,询问是否覆盖已存在的材质,单击[是]按钮。
3.成图







