- A+
所属分类:ps
有时候,我们用PS绘制图片时经常会做成好看的十字星光特效。这样一来,整个画面都变得很好看。那么,你们知道在PS中怎么制作十字星光吗?
今天,我们就来认真说一下具体的操作步骤。感兴趣的同学一起来看看吧!
步骤如下:
1、首先,我们先启动电脑上的Photoshop cs6,新建一个大小为800*600,背景为黑色的画布。

2、接着,我们新建空白图层1,选择【工具栏】里的【画笔工具】,接着选择一个柔边圆画笔,大小为【50】,背景色为【黑色】。
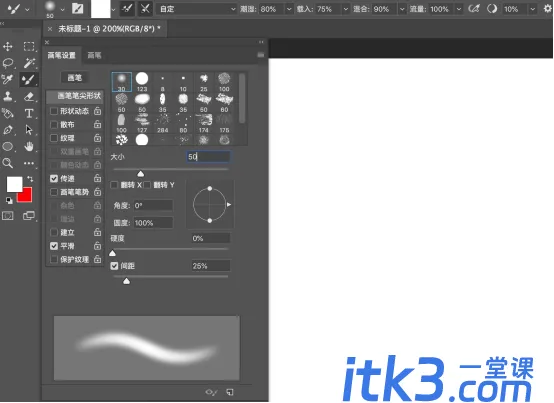
3、接着,我们在画布上点击一下,利用快捷键【Ctrl+T】来进行变换,将其拉长,并设置居中对齐。

4、下一步,我们复制图层1得到【图层1副本】;接着,我们按下快捷键【Ctrl+T组合键】,设置角度为【90】,将其旋转。
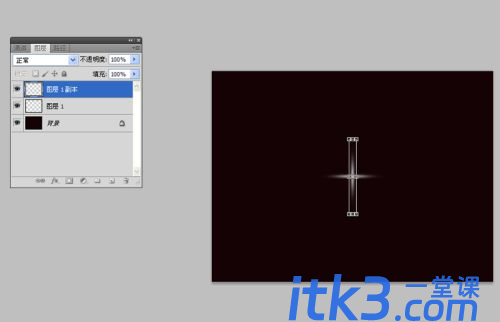
5、下一步,我们合并上面两个图层;且,我们再次复制一个图层,将上面图层中想星星调小,并设置不透度为【30%】,调出动画窗口,执行从【图层建立帧】的命令。

6、然后,我们删除第一帧,将背景图层置于两帧之中,执行添加过渡帧命令,设置要添加的帧数为【8帧】,点击【确定】的按钮。

7、然后,我们选择所有的帧,执行拷贝多帧,并粘贴多帧;且我们执行【反向帧】的命令,播放查看效果。

8、最后,我们执行文件,将其储为web所用格式命令,将文件导出为【gif格式到】桌面上即可。

好了,以上分享的就是关于PS中十字星星闪光的步骤,你们学会了吗?我们今天就到这里了,下期再见吧!






