- A+
所属分类:solidworks
第一次安装完成SOLIDWORKS18,新建一个零件会弹出如下警告:

默认模板无效。通过修改选项对话框中的默认模板可以解决此问题。 您要继续使用一个空模板吗?
本博文就是解决这个弹窗警告的问题,并介绍如何添加自定义模板。
解决思路
添加定义好的模板即可。
可以分别添加零件、装配体的模板。
主要修改如下图。
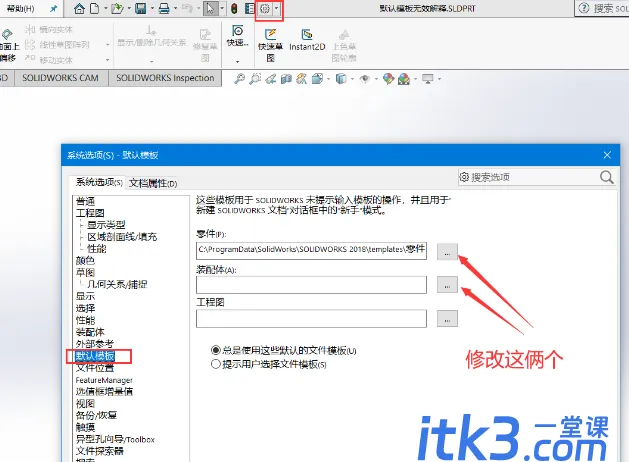
解决步骤
添加模板
如下图依次点击
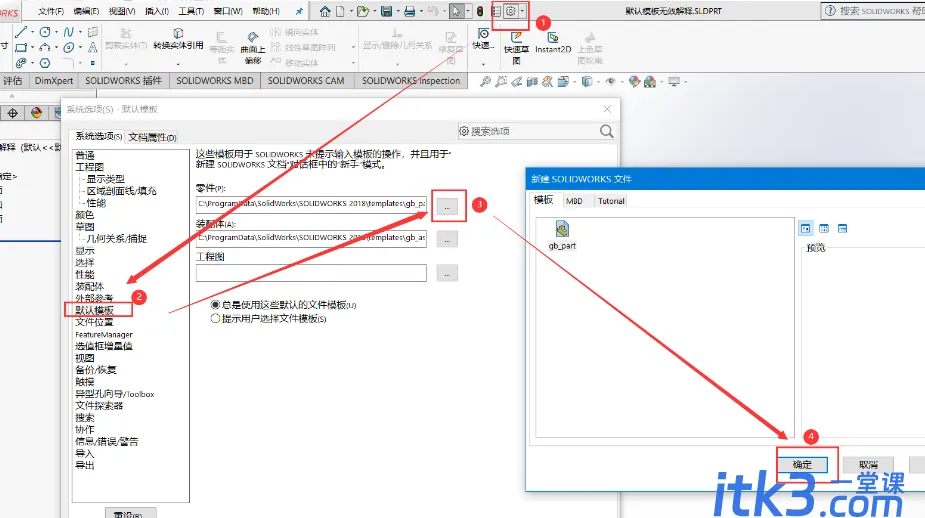

至此重启软件,就解决新建弹窗的问题了。
自定义模板
如下图模板查看

而GB就是国标的意思,它所包播的有标准、注解、尺寸等。
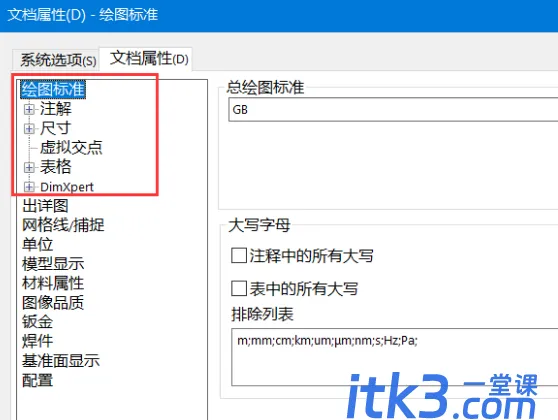
随手绘制一个矩形,简单固定其大小。发现文字的形式也就是模板里面所规定的。

也就是汉仪仿宋四号字体。
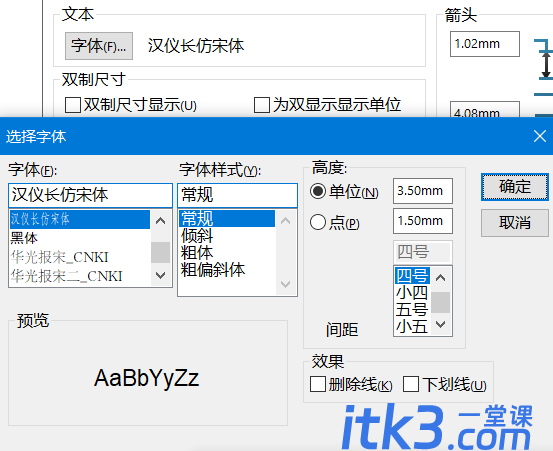
一般将3.5改为5.5mm确定后,发现标准变为GB-修改。
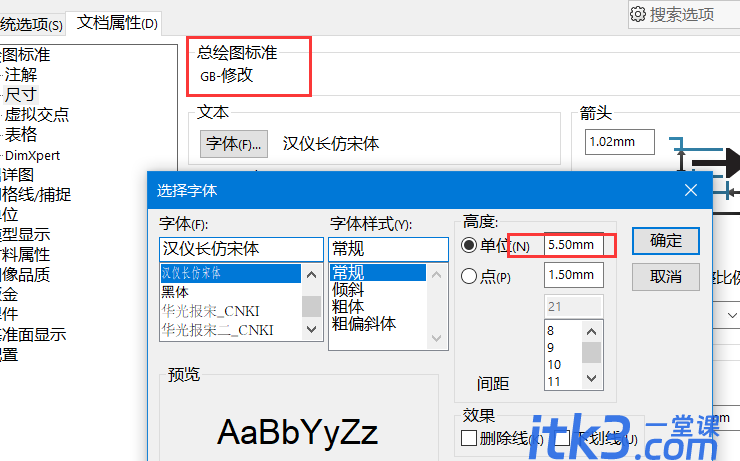
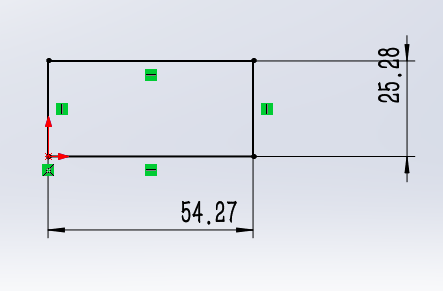
返回绘图页面,字体也变大了。看起来就舒服些了。
将修改文字高度的模板保存。
如何保存自己的新模板。
以将文字高度修改为5.5mm为例,详述步骤。
新建一个新零件,如下图操作将文字改为5.5mm
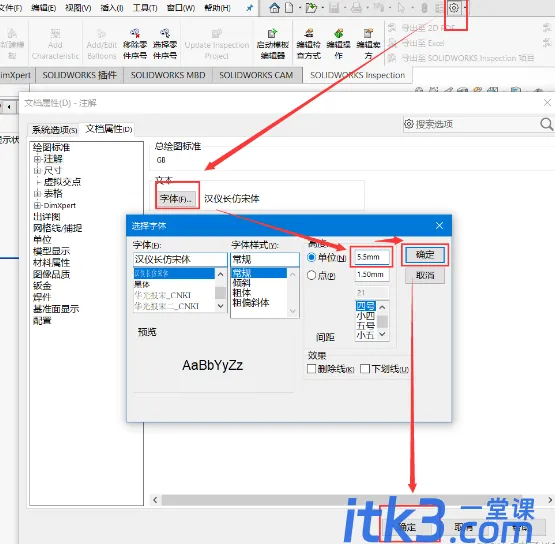
然后保存文件。
路径选系统保存模板的默认路径。
文件格式后缀选择prtdot。
我用的版本是2018,参考的默认路径C:\ProgramData\SOLIDWORKS\SOLIDWORKS 2018\templates
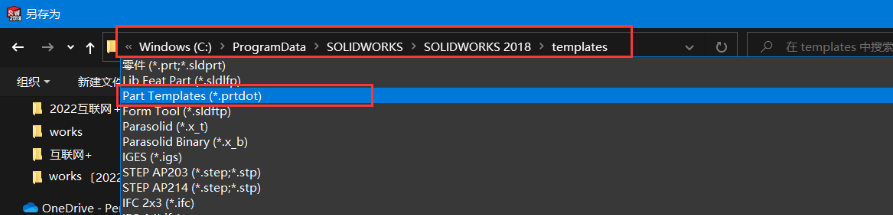
保存文件名称,自己定。我的如下图,然后点保存。
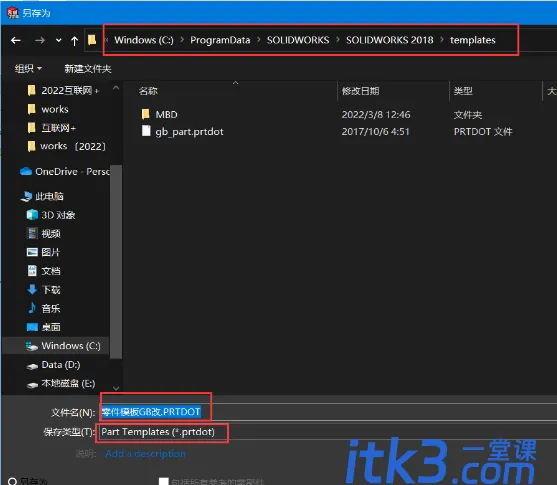
点击设置中选择这个保存的模板。
操作步骤如下图。

然后新建零件测试,发现字体大小果然是5.5mm。恭喜,大功告成了。
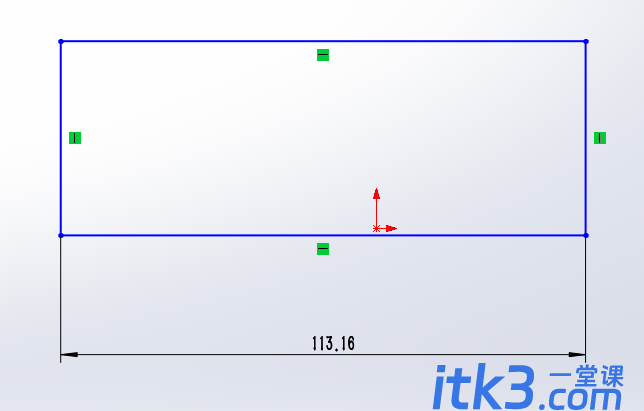
同理也可以将装配体的模板改为GB修改。
新建装配体。如下图依次点击。

保存选择asmdot后缀
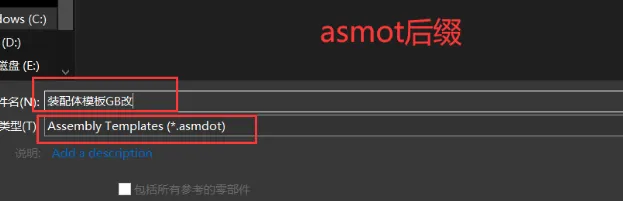
然后在设置中,将默认模板选择刚保存的这个文件。
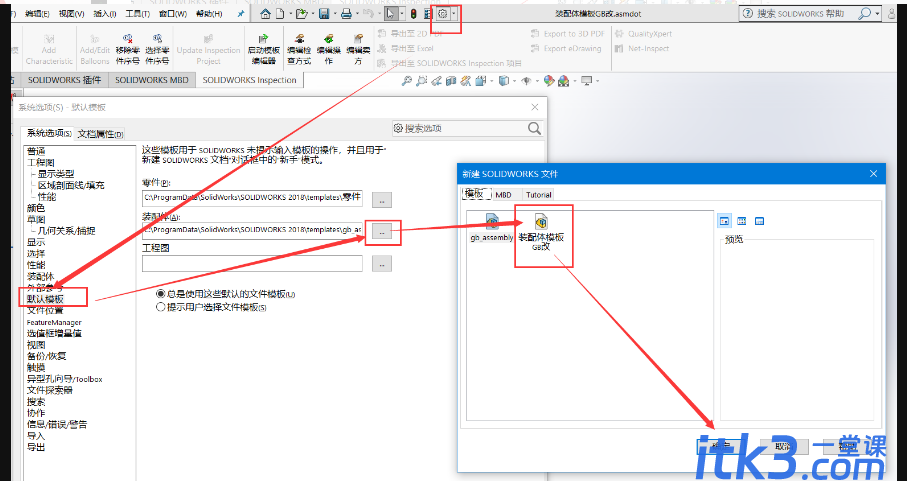
其他要求,也可以自己尝试。
















