- A+
PS作为一款优秀的设计软件,受到了许多设计师和爱好者的青睐。但是在使用过程中,很多用户都会遇到卡顿、运行缓慢等问题,影响了工作效率。今天,就来分享三种实用方法,来解决这些问题。
首先,我们来说一下第一种方法,即“更改存储位置”。在使用 PS 软件时,我们有时会遇到存储空间不足的问题,这时候就需要更改存储位置。具体来说,可以按照以下步骤进行操作:
1.打开电脑上的 PS 软件,在工具栏中找到“编辑”选项卡。
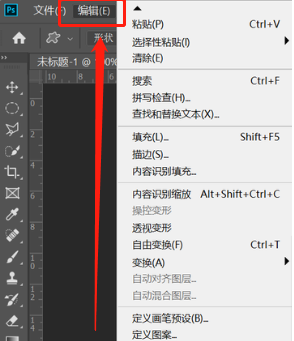
2.点击“编辑”选项卡,在下拉菜单的最底部找到“首选项”-“暂存盘”。需要注意的是,不同版本的 PS 软件,菜单栏的设置可能会有所不同,有的版本可能没有“暂存盘”的选项,这时候我们可以选择“性能”选项,也是一样的效果。
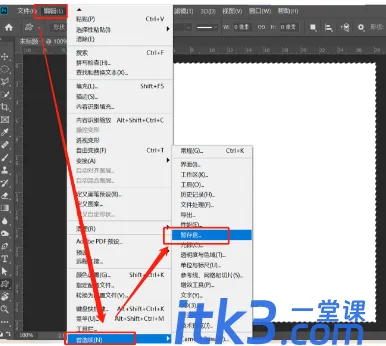
3.在“暂存盘”的设置界面中,将系统默认存储位置一般占用内存较多的C盘的勾选取消,选择设备中内存空间最大的内存盘,一般是D盘。

第二种方法是“调整内存使用率”。通过合理调整 Photoshop 的内存使用率,可以有效提高软件的运行效率,减少卡顿、运行缓慢等问题。具体来说,可以按照以下步骤进行操作:
1.在 Photoshop 中选择“编辑”选项卡,在下拉菜单中找到“首选项”-“性能”。
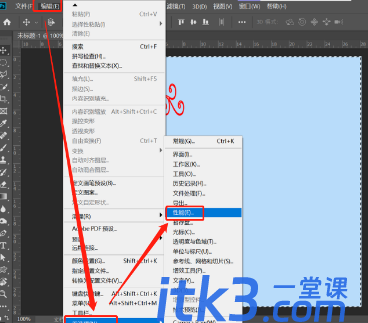
2.在“性能”选项卡中找到“内存使用率”板块,将蓝色内存条调到最大值,让 Photoshop 的内存使用率达到100%。
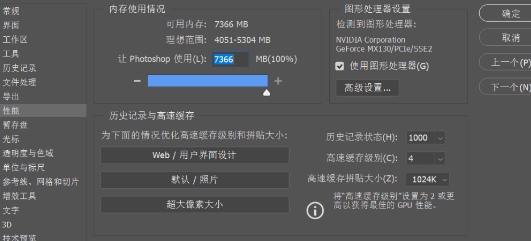
接下来,我们来说一下第三种方法,即“清理磁盘空间”。如果内存空间爆满,很可能会导致 Photoshop 无法正常打开。这时,我们可以尝试一下清理磁盘空间的方法。具体来说,可以按照以下步骤进行操作:
1.打开设备上的“计算机”,右键单击要清理的磁盘,选择“属性”。
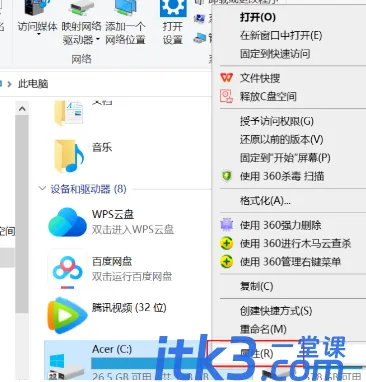
2.在属性界面中,勾选“压缩驱动器”、“索引驱动器上的内容”。
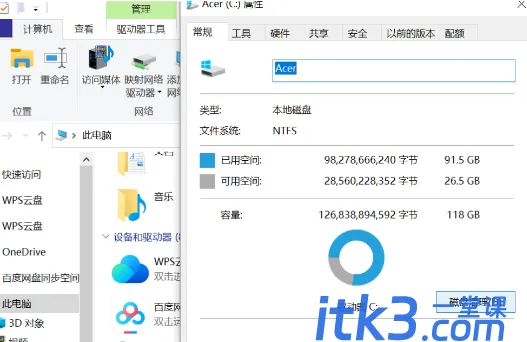
3.然后选择“磁盘清理”,勾选需要删除的文件后点击“确定”,即可完成磁盘清理操作。

总之,以上三种方法,分别是更改存储位置、调整内存使用率以及清理磁盘空间。通过合理使用这些方法,可以有效减少 Photoshop 的运行缓慢、卡顿等问题,提高工作效率,让设计师和爱好者能够更加轻松愉快地使用 Photoshop 进行创作。






