- A+
所属分类:知道百科
VMware虚拟机怎么卸载?近期有用户在电脑上安装了虚拟机,但是在后续中不是很经常用到,为了避免占用电脑内存,就想将其卸载,那么应该如何操作呢?下面小编为大家带来了超详细的彻底卸载VMware虚拟机方法,有需要的朋友们可以参考以下操作。
一、在卸载VMware虚拟机之前,要先把与VMware相关的服务和进程终止
1、在windows中按下【Windows键】,搜索【服务】设置,然后打开;

2、找到以VM打头命名的服务,然后右键停止这些服务;
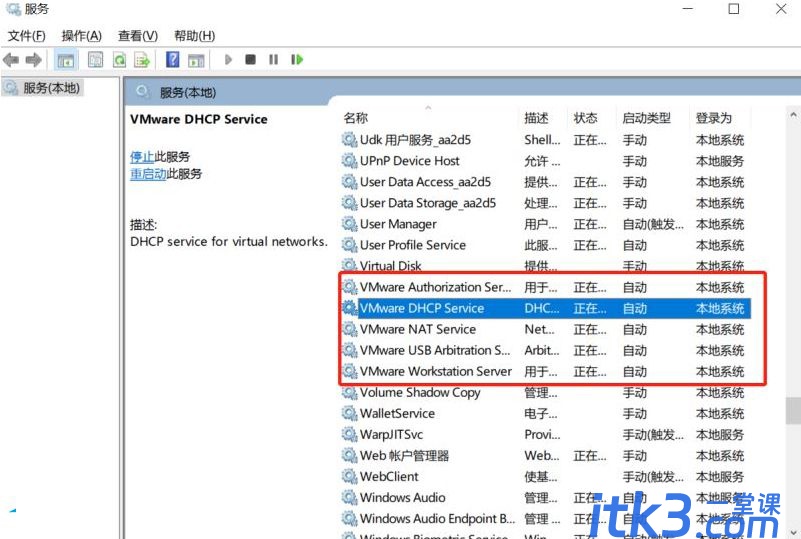
3、在windows中使用【Crtl+Shift+Esc】打开任务管理器,并找到以VM打头命名的进程,然后右键结束这些进程任务。

二、开始卸载VMware虚拟机
1、在windows中打开【控制面板】,然后点击【卸载程序】;

2、找到【VMware Workstation】,然后右键点击【更改】;
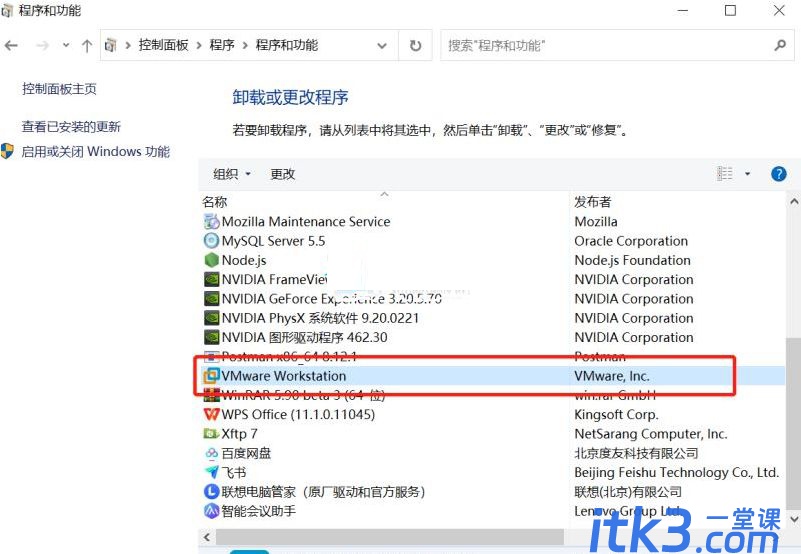
3、点击【下一步】;
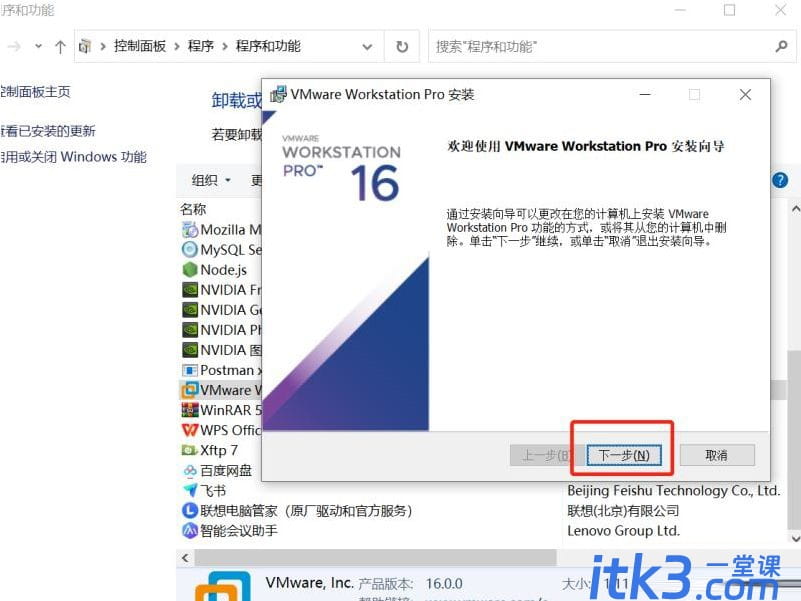
4、选择【删除】;
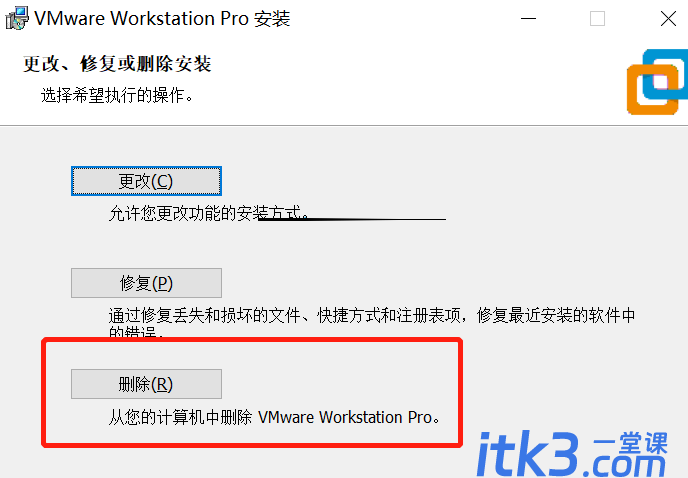
5、点击【删除】。

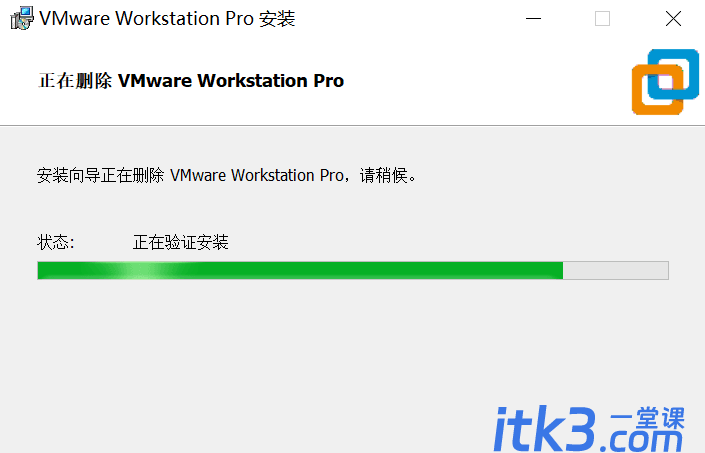
三、清理VMware虚拟机在注册表中的信息和遗留在电脑的文件
1、在windows10系统中按下【Windows建】,搜索【注册表】,然后打开【注册表编辑器】 ;
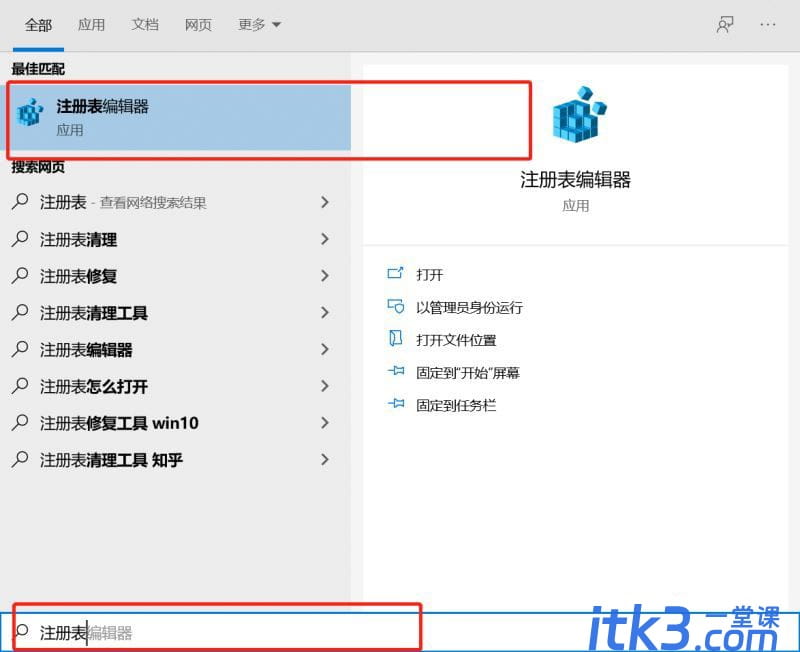
2、在【注册表编辑器】中找到【HKEY_CURRENT_USER】目录;
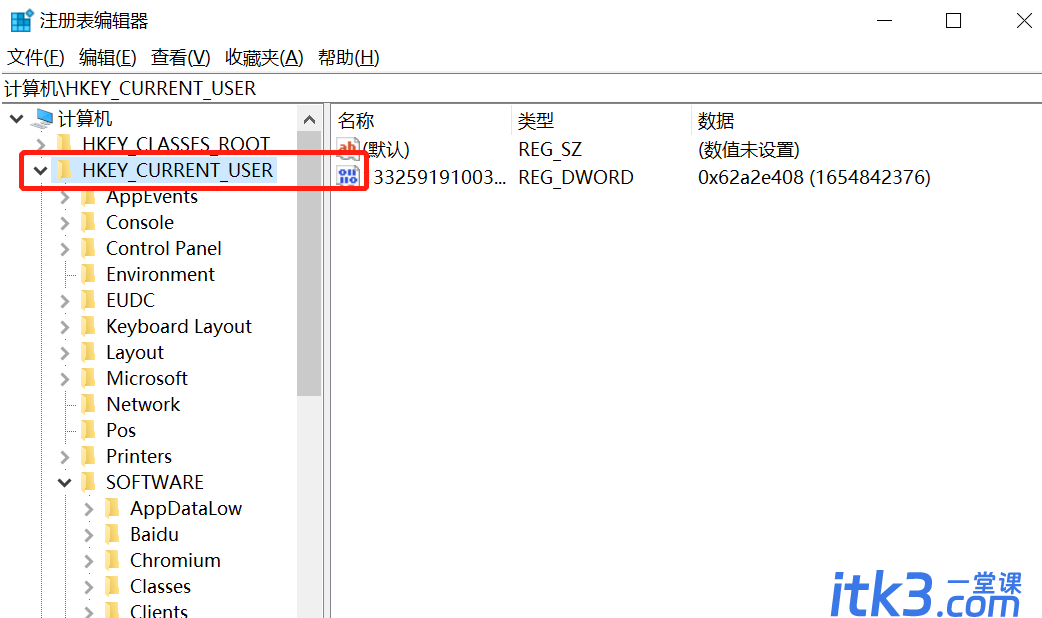
3、然后在【HKEY_CURRENT_USER】目录下找到【software】;
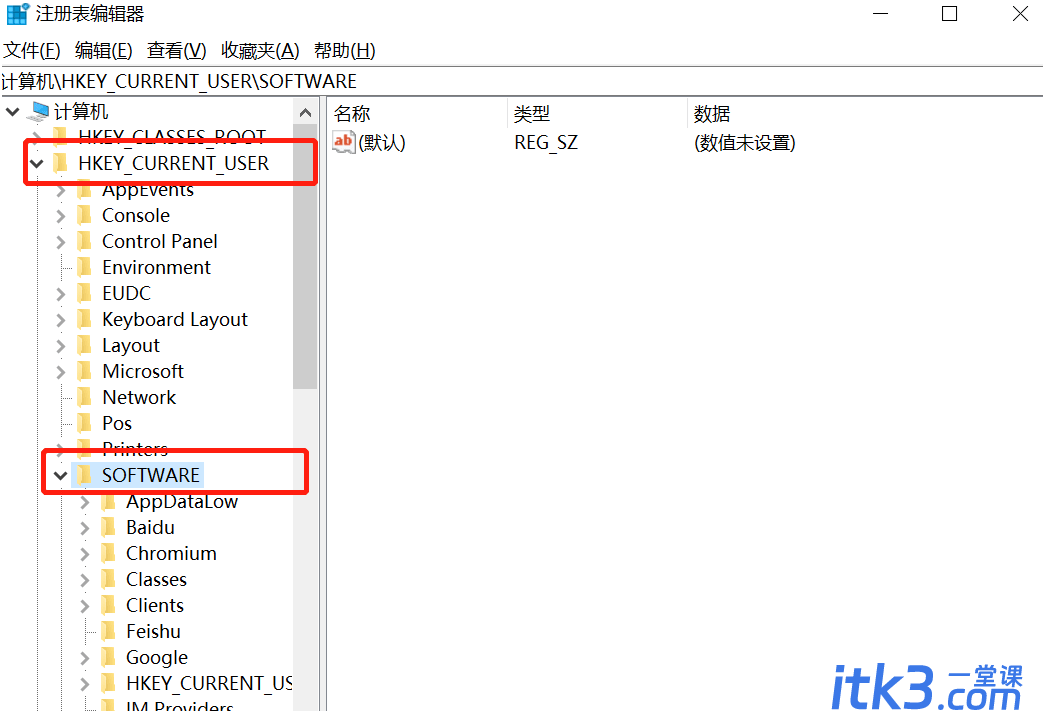
4、然后在【software】目录下找到【VMware,Inc】,然后选中右键删除;
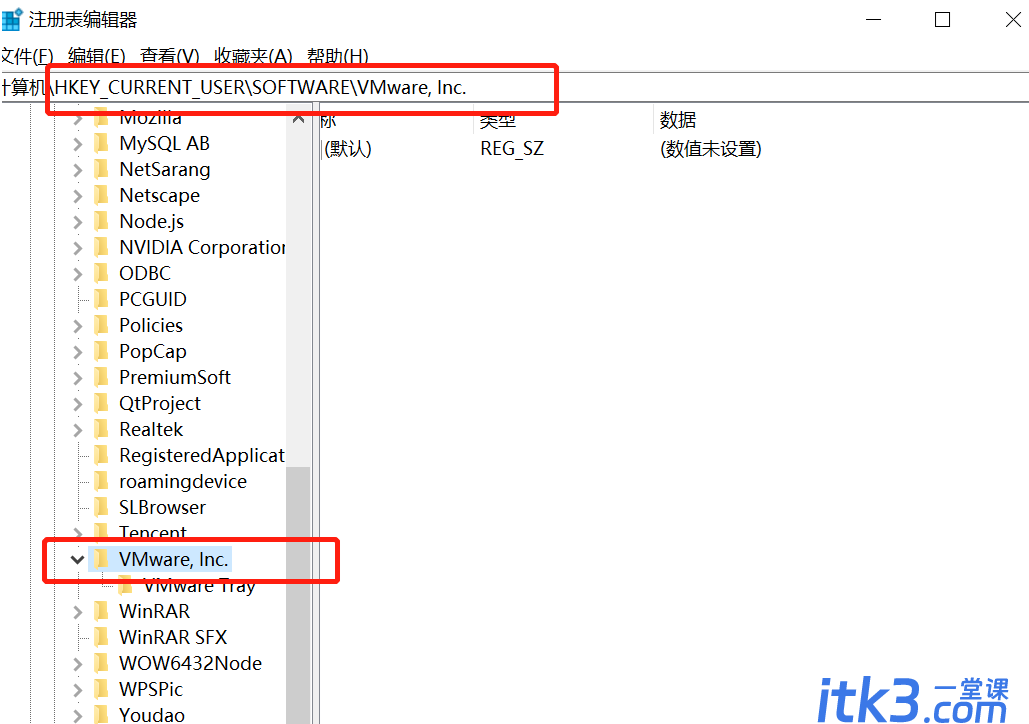
5、打开【我的电脑】,在C盘的Program Files(x86)文件下找到VMwar文件,然后删除;
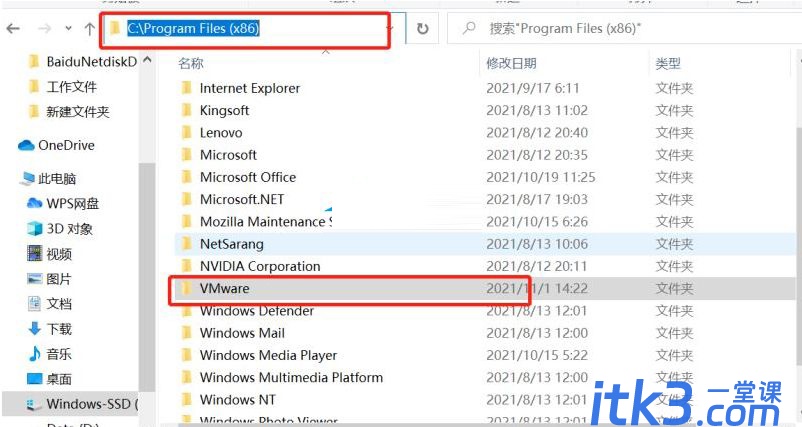
至此,VMware虚拟机以彻底卸载完成。
以上就是小编为大家带来的彻底卸载VMware虚拟机方法,希望对大家有所帮助






